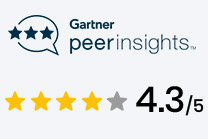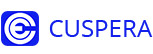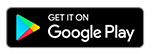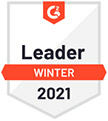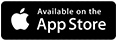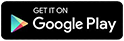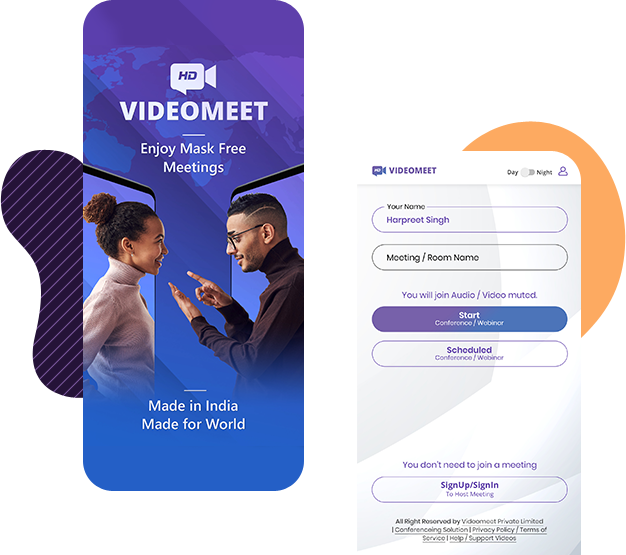Ans: After downloading VideoMeet App from Play Store or Google Play, Click on this link for further steps. Learn How to use VideoMeet App
Ans: You can download the latest version of VideoMeet from the below links:
For Web: https://bridge01.videomeet.in/ (no installation required)
Android: https://play.google.com/store/apps/details?id=com.datainfosys.videomeet&hl=en_IN
IPhone: https://apps.apple.com/in/app/videomeet-audio-video/id1346514570
Ans: Yes, There is mute feature for host in two ways:
1. Take your mouse over the gear wheel on the tile of speaker and you will see Mute everyone else, that keep that tile unmuted but will mute everyone.
2. Click on the Gear on the bottom the screen and you will see Mute everyone option.
Ans: If you are on mobile, you have tile view and speaker focus view. If you have good Internet, you should be able to see good quality of video and audio.
In case you have issue, try to see the quality of Internet and reconnect with VideoMeet app. Always ensure you have updated app.
Ans: Yes, the host can send a request to participants for unmute if participants accept, his microphone will be unmuted. This feature could be enabled optionally in VideoMeet room setting.
Ans: Yes. There are many advance options for Host and Co-host in VideoMeet. For more click on https://videomeet.in/resources/features.pdf
Ans: After the meeting ends Host can download the complete list of all the participants present in the meeting. also this list is available in host dashboard under history section.
Ans: Host can set up background & logo for virtual meeting rooms, it also helps in virtual corporate branding. It makes the corporate meeting experience more structured and professional. While following the corporate branding requirement it is also beneficial for events where sponsors logo has to shown to participants.
Ans: VideoMeet offers no limitation for hosting the meetings/ webinars however it is up to the host to manage the number of participants who can simultaneously have access over microphone and video. There are many factors which could determined the limit like the internet quality available to host and participants & the devices is used by the users etc.,however VideoMeet brings no technical limitation to accommodate as many users required for the meeting.